Esta manipulación fue inspirada por una película.
Recursos utilizados en este tutorial
✔ Modelo
✔ Textura 1
✔ Textura 2
✔ Textura 3
Paso 1
Ya abierta la foto del modelo, vamos darle un Ajuste de Motivo y cargamos los motivos que viene por defecto en Photoshop que es Nature Patterns la verdad no recuerdo como se llama este motivo en español, y la escala la colocamos en 121.
Paso 2
Este motivo vamos a colocarlo en modo Luz suave y le colocamos de opacidad 11% y vamos a invertir la Mascara de capa con las combinaciones de teclas Control + I y con un Pincel suave y con frontal Blanco y lo pases en una parte de la espalda del chico.
Paso 3
Ahora vamos añadir una textura que es de tierra y la vamos a colocar en modos Luz suave con una opacidad 40% y vamos a crearle una Mascara de capa y la vamos invertir con las combinaciones de teclas Control + I y con un Pincel suave y con frontal Blanco y lo pases en una parte de la espalda del chico y en el rostro.
Paso 4
Vamos a crear unas cicatrices con una textura vamos colocar la textura, esta textura tiene algunas grietas entonces lo que vamos hacer colocar esta textura Superponer y crear una Mascara de capa y la vamos a invertir y con pincel con frontal blanco vamos mostrarlo algunas grietas.
Con la misma textura vamos hacer el mismo procedimiento que hicimos anteriormente, este es el resultado que obtuve en algunas cicatrices le baje la opacidad al 45%.
Paso 5
Ahora vamos a quitar la iluminación del suelo, vamos a crear una nueva capa y con la herramienta Tampon de clonar y colocamos en todas las capas y vamos a clonar el suelo donde la iluminación no llega y luego con una Mascara de capa y con un Pincel con frontal negro quitamos las partes sobrantes.
Paso 6
Vamos a hacer una nueva capa y con el Pincel con un dureza adecuada y con frontal negro vamos a pasar el Pincel alrededor el chico y luego le bajamos la opacidad al 34%.
Paso 7
Le colocamos un ajuste de Blanco y negro y le colocamos estos valores.
Paso 8
Vamos a colocarle unas Curvas y vamos a colocarles estos valores, lo que estamos haciendo es oscurecer la foto pero al mismo tiempo le damos dando un poco de iluminación.
Paso 9
Vamos a colocar un ajuste de Color uniforme y colocamos este valor 020516 lo colocamos en modo Color con una opacidad del 21%.
Paso 10
Vamos a colocar un ajuste de Curvas y vamos a colocar estos valores, luego con la mascara de capa y con un Pincel con una opacidad de 100% vamos a pasar en algunas partes de la foto para que no se pierde del todo la iluminación, les muestro como debe quedar, se pueden guiar con la Mascara de capa.
Paso 11
Ahora vamos a darle un poco mas de oscuridad a la foto y vamos a quitar algunas iluminaciones que no queremos, vamos a crear una nueva capa debe del ajuste de Blanco y negro y con un Pincel suave y con una opacidad del 100% vamos a pasarlo en la pared, tal como muestro en la imagen y la bajamos la opacidad al 33%.
Paso 12
Vamos crear una nueva capa y con el mismo Pincel que utilizamos anteriormente vamos a pasar el Pincel en algunas partes de la foto como indica la imagen.
Paso 13
Ya quitamos algunas iluminaciones que la verdad se puede ver algunas cosas de la fotografía pero mas adelante lo vamos a solucionar, ahora vamos a crear la luz que viene de la puerta. Creamos una capa nueva y con un Pincel suave y con el color frontal blanco vamos a realizar casi la figura que esta en la imagen y esa capa la colocamos en modo Trama con una opacidad del 46%.
Paso 14
Ahora vamos a crear una luz, vamos creamos una capa nueva y con un Pincel suave y con el color frontal blanco y vamos a utilizar la opacidad del Pincel en algunas partes 10% y en otras 100% vamos a realizar casi la figura que esta en la imagen y esa capa la colocamos en modo Luz suave.
Paso 15
Vamos hacer la última iluminación vamos a crear una nueva capa y cogemos el Pincel con bordes suaves y la opacidad al 100% y vamos hacer una linea de aproximadamente de 45° para que la linea sea recta damos clic primero en una parte y luego oprimimos la tecla Shift.
Ahora vamos a crearle a esta nueva capa una Mascara de capa y con un Pincel suave y con una opacidad de 20% vamos a quitar algunas partes de la luz que hicimos para que se vea mas realista, se pueden guiar por la imagen y luego le bajamos la opacidad al 29%.
Paso 16
Ahora vamos a crear humo que entra por la puerta, lo vamos hacer de una manera muy fácil. Creamos una nueva y la vamos a rellenar de color negro, luego vamos a Filtro luego Interpretar, nubes, y la colocamos en modo Trama con una opacidad 62% y luego vamos a crear una Mascara de capa y la invertimos y luego con un Pincel con bordes suaves y con frontal Blanco vamos a mostrar la parte donde queremos que se vea el humo entrando por la puerta, se pueden guiar por la imagen.
Paso 17
Vamos a crear algunas sombras y algunas iluminaciones en el cuerpo del chico, vamos a crear una nueva capa pero vamos a oprimir las teclas Shift + Control + N nos va a salir un cuadro y le vamos a dar un nombre a la nueva capa y vamos a colocar esta capa en modo Superponer y se va activar un opción Rellenar de color Superponer-neutro (50% gris) y le clic en el cuadrito para activar y que nos rellene esta capa de 50% gris, y le damos aceptar la verdad no se va a ver nada. Ahora vamos a la herramienta Sobreexponer con una exposición de 10% y vamos a pasarlo al chico en el cuerpo para crear las iluminaciones y teniendo oprimiendo la tecla Alt cambiamos temporalmente a la herramienta Subexponer para crear las sombras como lo podemos observar en la imagen.
Paso 18
Vamos ajuste y escogemos Consulta de colores y escogemos NighFromDay.CUBE y le vamos la opacidad a un 15%.
Paso 19
Vamos a Filtro de fotografía y escogemos Filtro Frio (80) con una densidad de 10%.
Paso 20
Vamos a los ajuste y le damos Degradado y escogemos un degrado que viene por defecto en Photoshop de Negro a Transparente lo dejamos en linear y con la configuración por defecto y le damos Aceptar y lo colocamos en modo Luz Suave con una opacidad 80% lo que estamos haciendo es oscurecer mas la foto.
Paso 21
Vamos colocar la textura llama marbleskin y colocamos esta textura en modo Superponer con un opacidad al 50% y creamos una Mascara de capa y la invertimos y con un Pincel suave y con frontal Blanco vamos a mostrar la textura en la puerta y parte del cuerpo del chico, esto lo hacemos para darle una efecto al humo y la verdad que queda muy bien.
Paso 22
Vamos a crear una nueva capa y con un Pincel suave y con una opacidad al 100% vamos y lo pasos en las parte donde se ve el fondo para darle un poco mas de realismo y luego le vamos la opacidad al 81%.
El resultado debe ser similar a esto:
Te mando un abrazo.
Brayam Hacker
Espero que te guste este tutorial escrito y por favor no olvides compartir este contenido en las redes sociales, solo son 30 segundos y realmente va hacer la diferencia para mi.
Sígueme en:
Facebook: https://www.facebook.com/BrayamHacker
DeviantArt: http://brayamhacker.deviantart.com
Instagram: https://www.instagram.com/brayamhacker
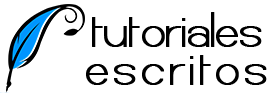



























0 Comentarios